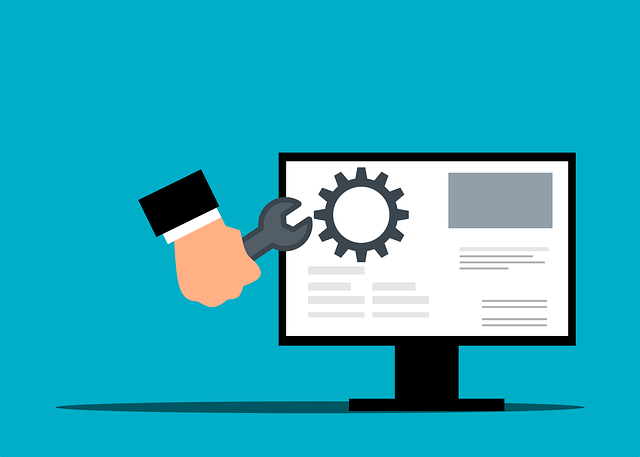概要
Windows10 において OfficeやTeamsのインストール・認証時に表示される「このデバイスではどこでもこのアカウントを使用する」というメッセージに「はい」を応答すると Azure AD にデバイスが登録されてしまうので、それを削除する手順です。
設定変える前にそもそも何なのか詳しく知りたいという方はページ下部のリファレンスにあるAzureのサポートブログを確認ください。
なお「このデバイスではどこでもこのアカウントを使用する」メッセージの応答で Azure AD にデバイスが登録されないようにするためには、「はい」ではなく「組織がデバイスを管理できるようにする」のチェックを外して、左下「このアプリのみ」を応答すればよいです。
手順
Windows10
テキストで手短な手順
- Windowsのスタートをクリックして[設定](歯車アイコン)
- アカウント
- 職場または学校にアクセスする
- 画面右側の[接続]の下にアカウントが表示されてるようなら削除する
画像付き手順

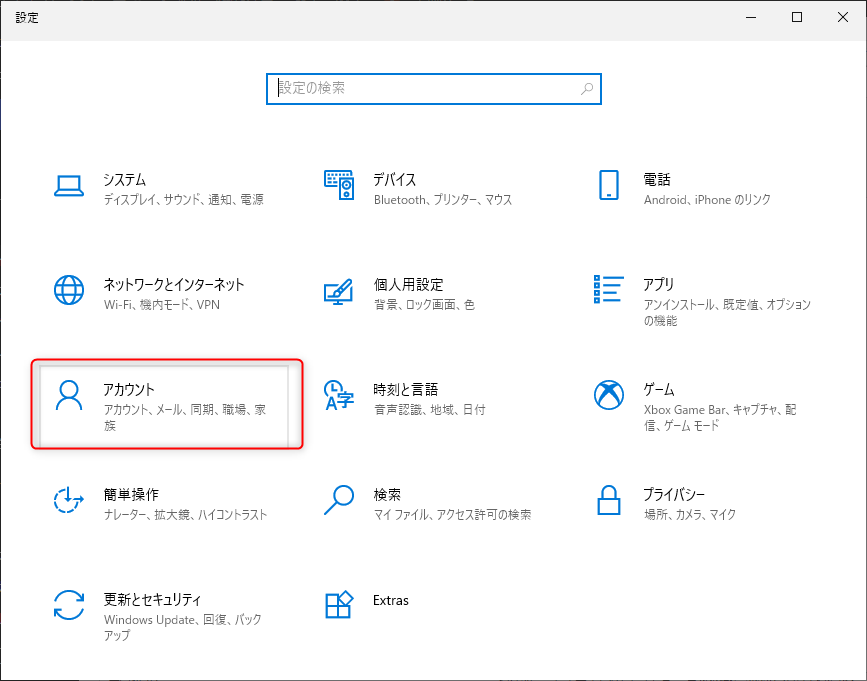
▼画面右側の[接続]の下にアカウントが表示されてるようなら削除する
Azure AD にアカウントが登録されてしまっている場合は何かしら表示されています。
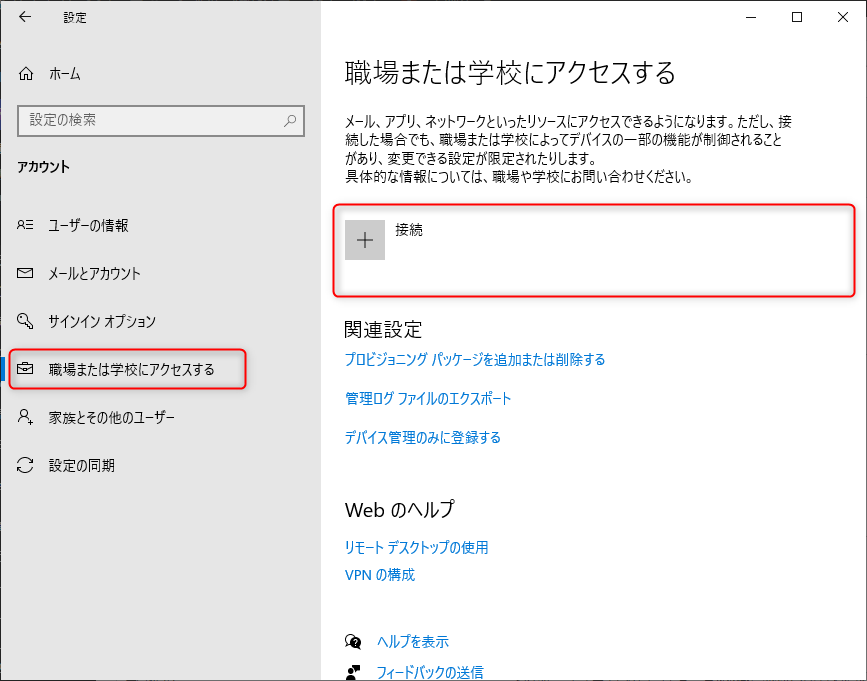
リファレンス
Azure のサポートブログに本件についての詳細があります。
メッセージ「このデバイスではどこでもこのアカウントを使用する」を出さないようにするための変更手順も載っていますが、レジストリの変更になってしまうようなので、自己責任でご確認ください。
Japan Azure Identity Support Blog
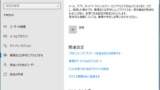
すべてのアプリにサインインしたままにする
こんにちは。 Azure Identity サポートです。 Windows 10 以降のデバイスで Office のライセンス認証時やサインインが求められる際に表示される下記 “すべてのアプリにサインインしたままにする” 画面について、お問い合わせを多くいただいています。この画面の動作および制御方法について、本記事...