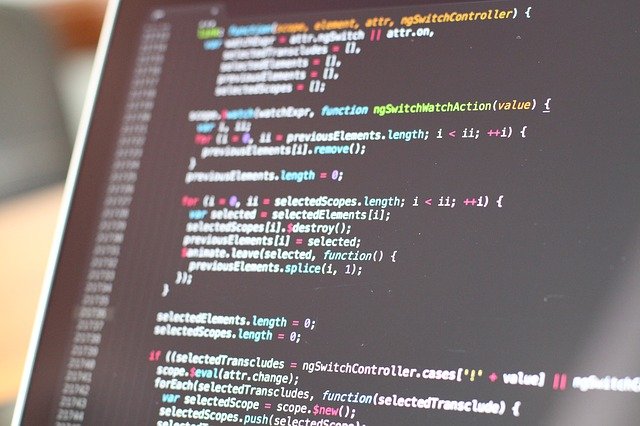前書き
- 使用頻度は「よく使うもの」を明示したかったため、目安を独断で書いてます(実際は利用者により異なると思います)
- 対象者
Macを使うのが初めてまたは慣れてないの方
手順
ショートカットキー
コピペと移動
| 使用頻度 |
ショートカットキー |
操作 |
| ★★★ |
command + C |
コピー |
| ★★★ |
command + V |
貼り付け |
| ★★★ |
command + option + V |
切り取り用の貼り付け |
・Macでの切り取りは、Windowsと異なり「コピー」→「切り取り用の貼り付け」
ウィンドウ操作
| 使用頻度 |
ショートカットキー |
操作 |
| ★★★ |
command + `(バッククォート) |
同じアプリ内でウィンドウを切り替え |
| ★★★ |
command + tab(タブ) |
異なるアプリでウィンドウを切り替え |
| ー |
デフォルトなし(後述) |
ウィンドウを画面の左半分に表示・ウィンドウを画面の右半分に表示 |
| ー |
デフォルトなし(後述) |
モニター間でウィンドウを移動 |
| ☆☆☆ |
command + M |
ウィンドウを最小化 |
| ☆☆☆ |
option + ウィンドウ左上の緑色のボタン |
ウィンドウを最大化 |
・これらのショートカットキーは、お使いのMacの設定やキーボードによって異なる場合があります。
ウィンドウ左上ボタンのoptionキーを押しながらの操作
| 使用頻度 |
ボタンの色 |
(参考)基本機能 |
optionキーを押しながらの機能 |
| ☆☆☆ |
赤 |
ウィンドウを閉じる |
開いてるアプリを全て閉じる |
| ☆☆☆ |
黄 |
ウィンドウを最小化してDockに送る |
開いてるアプリを全て最小化
最小化後、optionキーを押しながらクリックでそのアプリ全てが元に戻る |
| ★☆☆ |
緑 |
ウィンドウをフルスクリーンモードにするか、最大化する |
オンマウス時のメニューが変わる (拡大・縮小/左側に配置右側に配置) |
画面キャプチャ
| 使用頻度 |
ショートカットキー |
操作 |
| ★★★ |
shift + command + 4を押してからspaceを押し、ウィンドウをクリック |
ウィンドウをキャプチャ |
| ★★★ |
shift + command + 4を押して範囲を選択 |
画面の一部をキャプチャ |
| ★★★ |
shift + command + 3 |
画面全体をキャプチャ |
・キャプチャの保存先変更
a) shift + command + 5を押してオプションをクリック
b) 保存先の項目で、任意のフォルダを選択
c) リストにないフォルダを選びたい場合は、その他の場所をクリックして保存先を指定
ターミナル
| カテゴリ |
ショートカット |
説明 |
| ウィンドウやタブの操作 |
command + N |
新しいウィンドウを開く |
|
control + command + N |
同じコマンドで新しいウィンドウを開く |
|
command + T |
新しいタブを開く |
|
control + command + T |
同じコマンドで新しいタブを開く |
|
command + Shift + 左矢印 / 右矢印 |
タブを切り替える |
|
command + W |
ウィンドウを閉じる |
|
command + Q |
ターミナルを終了する |
| テキストの選択や検索 |
単語をダブルクリックする |
単語を選択する |
|
行をトリプルクリックする |
行を選択する |
|
Shift + command + ファイルパスやURLをダブルクリックする |
ファイルパスやURLを選択する |
|
command + A |
すべて選択する |
|
command + X |
切り取りする |
|
command + C |
コピーする |
|
command + V |
貼り付ける |
|
command + F |
検索する |
| 挿入位置の移動 |
optionキーを押しながらポインターを移動する |
新しい挿入位置に移動する |
|
control + A |
行頭に移動する |
|
control + E |
行末に移動する |
|
右矢印キー |
一文字右に移動する |
|
左矢印キー |
一文字左に移動する |
| テキストの選択 |
単語をダブルクリックする |
単語を選択する |
|
行をトリプルクリックする |
行を選択する |
|
Shift + command + 上矢印キー |
テキストの先頭まで選択する |
|
Shift + command + 下矢印キー |
テキストの末尾まで選択する |
| 行削除 |
control + A から control + K |
カーソルを行頭に移動してから、行末まで削除する |
|
control + E から control + U |
カーソルを行末に移動してから、行頭まで削除する |
ファンクションキー
| 使用頻度 |
ショートカットキー |
操作 |
| ★☆☆ |
[fnキー] を長押し |
Touch BarにF1~F12キーが表示されます。
(Touch Barを搭載したMacBook Proの場合 |
バックスラッシュの入力
| 文字 |
キー |
備考 |
| \ (バックスラッシュ) |
option + ¥ |
カテゴリ
[課題]画面の「表示設定」で一通り全部の項目を表示
ショートカットキー
[個人設定]-[ユーザ情報]画面の真ん中あたりに[ショートカットキーを使用する]のチェックボックスがあり、チェックを入れるとショートカットが使える
a) 課題検索画面
| ショートカットキー |
機能 |
備考 |
| d |
「ダッシュボード」へ移動 |
dashboardの頭文字 |
| h |
「ホーム」へ移動 |
homeの頭文字 |
| a |
「課題の追加」へ移動 |
addの頭文字 |
| s |
「ファイル」へ移動 |
shareの頭文字 |
| t |
「Git」へ移動 |
gitの最後の文字 |
| f |
「課題の検索」へ移動 |
findの頭文字 |
| w |
「Wiki」へ移動 |
wikiの頭文字 |
| v |
「Subversion」へ移動 |
Subversionの間の「v」 |
| g |
「ガントチャート」へ移動 |
ganttchartの頭文字 |
| / |
全体からキーワード検索へ移動 |
b) 課題検索画面
| ショートカットキー |
機能 |
備考 |
| b |
検索結果の前ページへ移動 |
backの頭文字 |
| n |
検索結果の次ページへ移動 |
nextの頭文字 |
| k |
一覧表示されている上の課題を選択 |
|
| j |
一覧表示されている下の課題を選択 |
|
| o |
現在選択されている課題の詳細へ移動する |
openの頭文字 |
c) 課題詳細画面
| ショートカットキー |
機能 |
備考 |
| c |
コメント入力欄が開きます |
commentの頭文字 |
| b |
検索結果へ移動します |
backの頭文字 |
| k |
前の課題へ移動します |
|
| j |
次の課題へ移動します |